We’re happy to help you decorate your walls with your most precious souvenirs. To begin, pick a type of support for your photos (eg. canvas, metal plate, acrylic). Then, upload your pictures to our free online editing tool. Make touch-ups by resizing, cropping, and/or adding filters to your picture. Come see us in-store for a pick-up, or have your order delivered anywhere in the country.
You can order and make touch-ups from a computer or a mobile device.
Step-by-step process
1. Pick a type of support for your photo
For this demo purpose, we picked the canvas print. The process however remains the same no matter which product you chose.
Select a type of support for your photo. Metal, acrylic and laminate are more resistant, whereas canvases and frames are more fragile choices. Then, pick the attributes from your product’s choice of attributes.
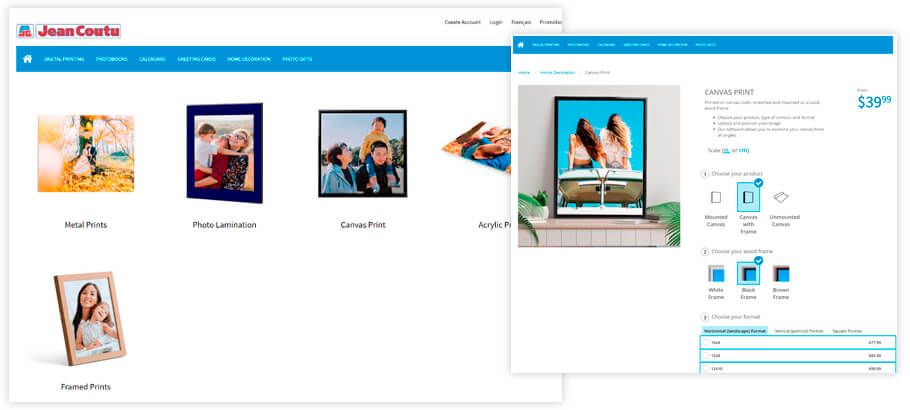
2. Upload a picture to our online image editing tool
Before you get started, here are a few tips.
- Group your pictures in a folder.
- To select several pictures at a time, hold the CTRL (PC) / CMD (Mac) key.
- To select all the pictures in a folder, hold the CTRL+A (PC) / CMD+A (Mac) keys.
Then, import your image files into our server, in our online editing tool. Files can come from a computer or mobile device, a social media account, or an old project stored on our servers. This digital studio experience is free, and available online, on a computer or mobile device – at your convenience.
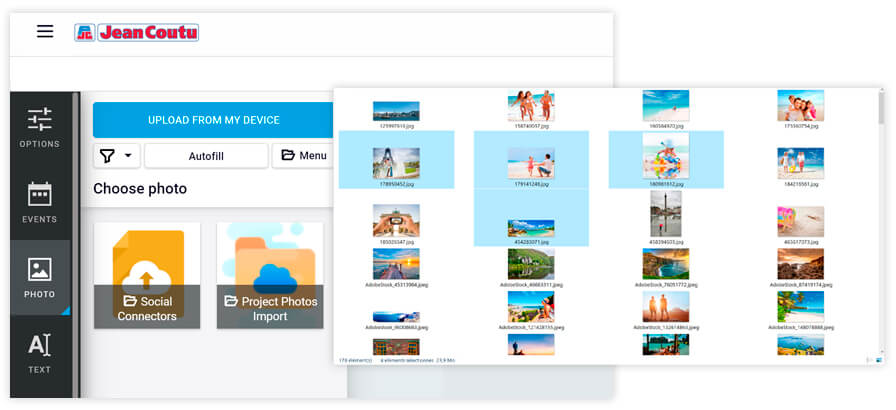
3. Select a photo and start editing it
To access images on our server, select the Image zone (a grey area in the layout). Then, select the Photo button in the toolbar on the left side of your window. Select the photo that you want to add, and you will be able to edit the picture and add text.
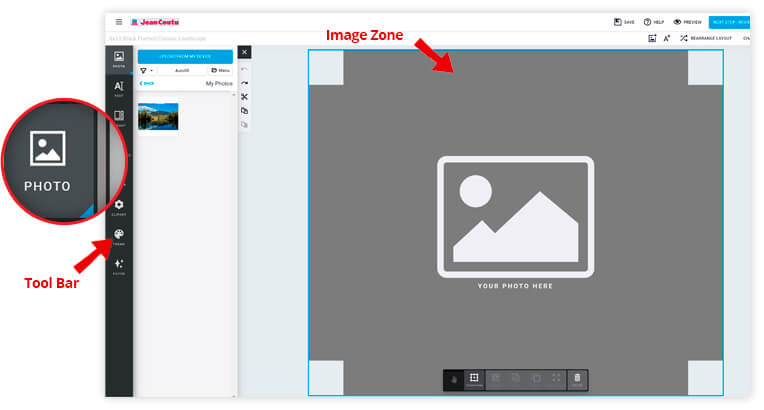
Image options – How to achieve high-quality wall art
Here are all the image editing options available in this category.
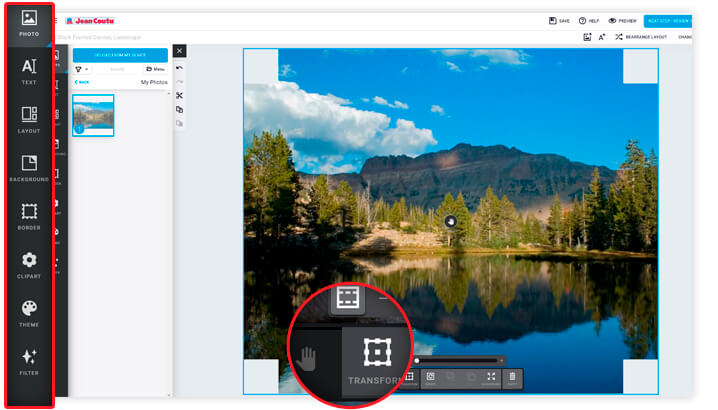
 The Pan/Zoom button selects, moves and resizes a picture.
The Pan/Zoom button selects, moves and resizes a picture.
 The Transform button selects, moves, turns and crops a picture.
The Transform button selects, moves, turns and crops a picture.
 The Rotate button turns a picture on itself.
The Rotate button turns a picture on itself.

 The Front/Back buttons bring a picture forward, to the front, push it backwards, or to the back.
The Front/Back buttons bring a picture forward, to the front, push it backwards, or to the back.
 The Empty button allows you to delete a selected picture.
The Empty button allows you to delete a selected picture.
 The Filter button adds a black, white or sepia filter to a picture.
The Filter button adds a black, white or sepia filter to a picture.
 The Border button frames a picture.
The Border button frames a picture.
 The Layout button edits the presentation.
The Layout button edits the presentation.
 The Theme button switches layouts.
The Theme button switches layouts.
 The ClipArt button inserts a ClipArt file.
The ClipArt button inserts a ClipArt file.
 The Background button modifies the back of the presentation (ex. colour, image).
The Background button modifies the back of the presentation (ex. colour, image).
![]() The Undo button goes back in time by cancelling the last action.
The Undo button goes back in time by cancelling the last action.
![]() The Redo button enables reinstates the last cancelled action.
The Redo button enables reinstates the last cancelled action.
![]() The Cut button deletes a selected element.
The Cut button deletes a selected element.
![]() The Copy button makes a copy of a selected element.
The Copy button makes a copy of a selected element.
![]() The Paste button pastes a selected element that you have copied and/or cut out.
The Paste button pastes a selected element that you have copied and/or cut out.
Text options – How to add a caption
Maybe you want to add a signature. Maybe you want to note down the location where the photo was taken. Maybe you want to add a motivational message… Whatever it is that you want to do, select the Text button on the left side of your window to write a caption. Options will be displayed.
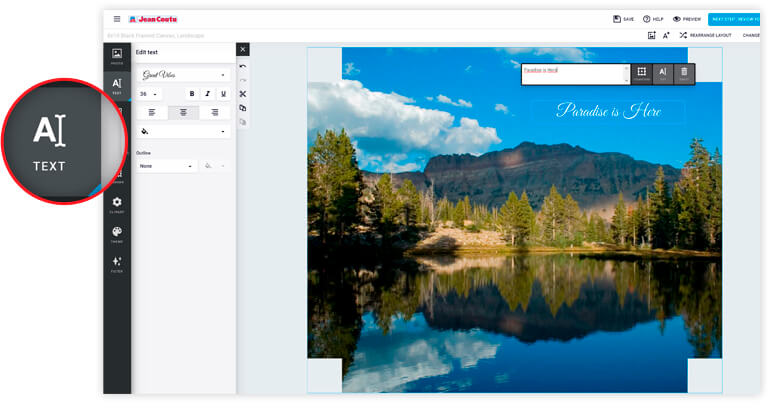
4. Order online a printout of your custom photo wall art
When you’re done editing your picture, select Order in the top right corner of your window.
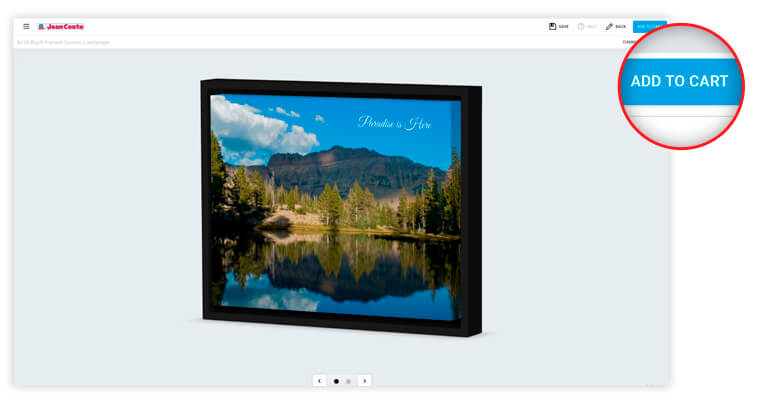
Frequently asked questions
How to print large photos from a phone
Sign in to your account, and follow the process explained above.
Do you need a digital photo camera in order to use our editing tool?
No. However, you must have access to your photo from a digital device. Scan them or ask a Jean Coutu Photo Centre clerk to transfer your pictures onto a CD-ROM (extra fees apply).
Which image formats are accepted?
We allow JPEGs, BMPs, PNGs, and TIFFs. For best results, we recommend using a JPEG format. We also recommend converting HEICs into JPEGs with the media converter iMyFone.
Will you be enjoying a high-quality print?
Absolutely! Even some photographers have us print their portfolios.





