C’est assez facile, et vous pouvez le faire à partir d’un ordinateur ou d’un appareil mobile. Choisissez un livre ou un album photo ainsi que ses caractéristiques. Téléversez vos photographies sur notre outil de retouche d’images en ligne, gratuit. Commencez votre collage scrapbooking. Vous aurez deux options : constituer votre album une photo à la fois ou remplir automatiquement votre album avec une sélection de photos. Vous pourrez ensuite laissez libre cours à votre créativité en réorganisant à peu près tous les éléments de la présentation : images ClipArt, extraits de texte, bordures et bien davantage. Avant de commander une impression, profitez de notre fonctionnalité Aperçu pour réviser votre travail. Récupérez votre album en magasin à la Pharmacie Jean Coutu près de vous ou faites livrer votre article personnalisé par la poste partout au Canada.
MARCHE À SUIVRE PAS À PAS
1. Choisissez un modèle d’album photo
D’abord, faites le choix d’un modèle d’album : ouverture à plat, couverture rigide, couverture souple, etc. Déterminez ensuite les caractéristiques désirées (ex. couleur de la couverture). Puis, choisissez la présentation qui vous convient le mieux en fonction du nombre d’images. Nous avons indiqué le nombre minimum de photos de chacun des albums. Pour vous aider à prendre une décision, parcourez les pages des différents modèles. Lorsque votre sélection est faite, cliquez ou appuyez sur Choisir pour commencer à personnaliser article.
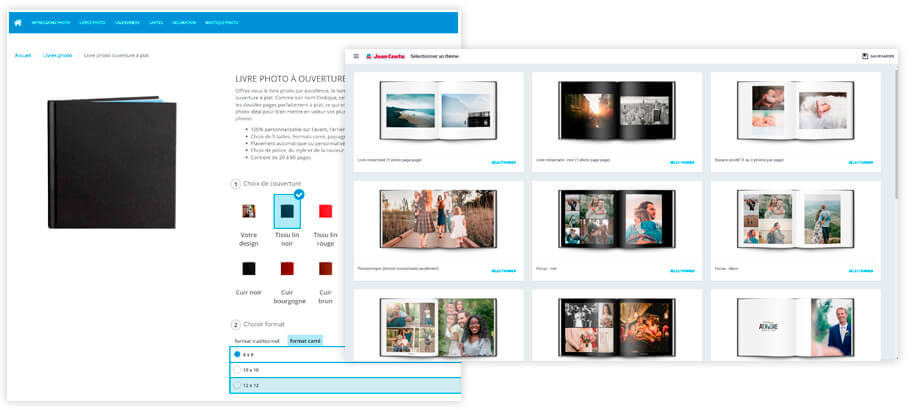
2. Pour pouvoir ajouter vos photos dans l’album, téléversez vos fichiers en ligne dans notre outil de retouche d’images.
Avant de commencer, voici quelques conseils.
- Regroupez vos images dans un dossier.
- Pour sélectionner plusieurs images à la fois, tenez enfoncées les touches CTRL (PC) / CMD (Mac).
- Pour sélectionner toutes les images d’un dossier, tenez enfoncées les touches CTRL+A (PC) / CMD+A (Mac).
Importez ensuite vos fichiers image sur notre serveur, dans notre outil de retouche en ligne. Les fichiers peuvent provenir d’un ordinateur, d’un appareil mobile, d’un compte de réseau social ou d’un ancien projet enregistré sur nos serveurs. Cette expérience numérique est gratuite et disponible en ligne à partir d’un ordinateur ou d’un appareil mobile, à votre convenance.
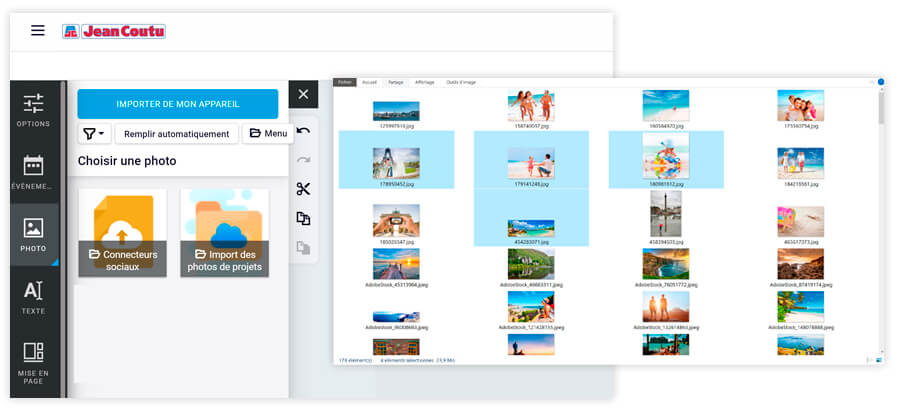
3. Personnalisez votre album en ajoutant vos photos
Après avoir téléversé vos fichiers image dans notre serveur, une fenêtre intempestive s’affichera. Vous pouvez faire remplir automatiquement toutes les pages de votre album avec votre sélection de photos. Cliquez ou appuyez sur Placer automatiquement.
Ne vous en faites pas, vous pourrez aussi déplacer, supprimer, remplacer et importer de nouvelles photos pendant votre personnalisation. Vous pourrez même Changer de produit (choisir un autre modèle d’album).
Options de remplissage
Remplissez manuellement les pages de votre album en ajoutant vos photos une par une. Choisissez le modèle d’album vide. Ne sélectionnez pas d’image. Sélectionnez Personnaliser mon livre dans le coin supérieur droit de votre fenêtre. Cliquez ou appuyez sur Continuer lorsqu’une fenêtre intempestive vous signalera que les pages de votre album ne seront pas remplies automatiquement.
Faites remplir automatiquement les pages de votre album avec vos photos, puis modifiez la présentation. Choisissez le modèle d’album avec auto-remplissage. Mettez vos photos en ordre d’apparition souhaité. La première image sera affichée sur la couverture du livre. Vous pouvez faire une sélection à l’unité ou Sélectionner tout. Ensuite, cliquez ou appuyez sur Personnaliser mon livre.
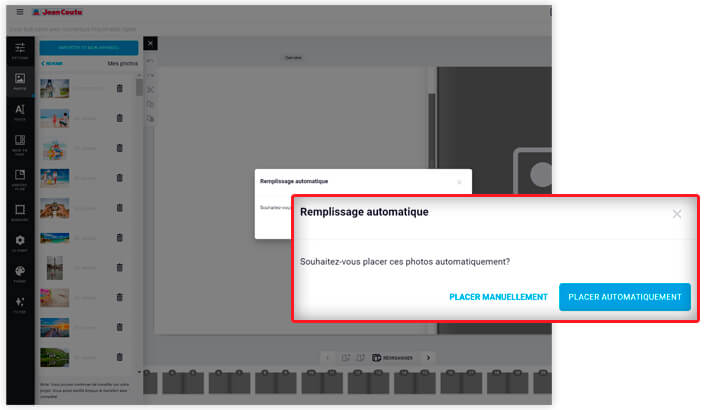
À quoi sert le point d’exclamation intempestif?
Le « ! » vous indique que la résolution d’image n’est pas suffisante. Le résultat pourrait être flou à l’impression. Nous vous recommandons de choisir une autre image.
Options image – Comment ajouter et retoucher des images?
Pour ajouter une photo dans votre album, sélectionnez la zone Image (grisée dans le modèle). Cliquez ou appuyez sur le bouton Photo dans la barre d’outils située à gauche dans votre fenêtre. Choisissez l’image, puis sélectionnez-la pour faire afficher les options de retouche.
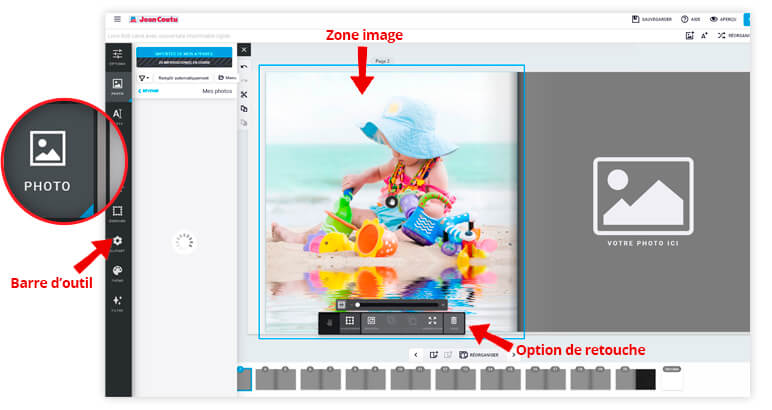
![]() Le bouton Pan/Zoom (la main) permet de saisir, de déplacer et de redimensionner une image.
Le bouton Pan/Zoom (la main) permet de saisir, de déplacer et de redimensionner une image.
![]() Le bouton Transformer permet de saisir, de déplacer, de retourner et de recadrer une image.
Le bouton Transformer permet de saisir, de déplacer, de retourner et de recadrer une image.
![]() Le bouton Rotation permet de faire pivoter une image sur elle-même.
Le bouton Rotation permet de faire pivoter une image sur elle-même.
![]()
![]() Les boutons En avant et En arrière permettent de mettre une image devant une autre image, au premier plan, au dernier plan ou derrière une autre image.
Les boutons En avant et En arrière permettent de mettre une image devant une autre image, au premier plan, au dernier plan ou derrière une autre image.
![]() Le bouton Vider (la poubelle) permet de supprimer l’image sélectionnée.
Le bouton Vider (la poubelle) permet de supprimer l’image sélectionnée.
Options texte – Comment ajouter du texte à votre album?
Cliquez ou appuyez sur le bouton Texte dans la barre d’outils à la gauche de votre fenêtre pour pouvoir rédiger. Choisissez parmi un éventail d’options de polices, de couleurs et de grandeurs de police.
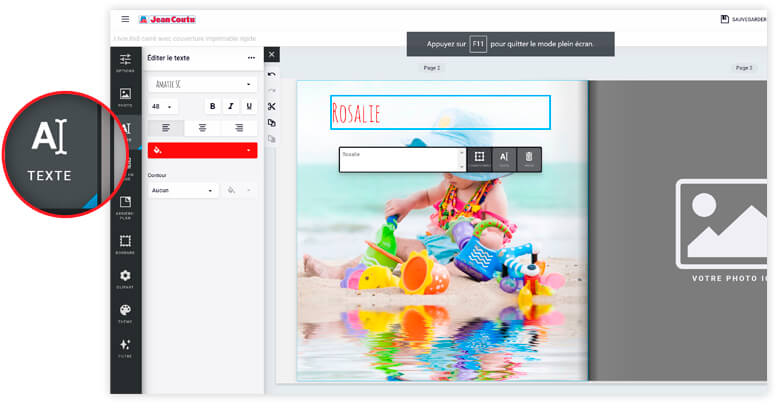
Autres options -- Personnalisez la présentation de votre album
Vous pouvez peaufiner la présentation de votre album. Insérez des ClipArt, modifiez l’arrière-plan et remplacez les composantes visuelles, dont les images. Vous pouvez même ajouter des pages. Pour changer de format de livre, sélectionnez Changer de produit dans le coin droit supérieur de votre fenêtre.
![]() Le bouton Filtre permet d’appliquer un filtre noir, blanc ou sépia à votre image.
Le bouton Filtre permet d’appliquer un filtre noir, blanc ou sépia à votre image.
![]() Le bouton Bordure permet d’encadrer une image.
Le bouton Bordure permet d’encadrer une image.
![]() Le bouton Mise en page permet de modifier la présentation.
Le bouton Mise en page permet de modifier la présentation.
![]() Le bouton Thème permet de changer de modèle.
Le bouton Thème permet de changer de modèle.
![]() Le bouton ClipArt permet d’insérer une fichier ClipArt.
Le bouton ClipArt permet d’insérer une fichier ClipArt.
![]() Le bouton Arrière-plan permet de modifier le fond de la présentation (ex. couleur, image).
Le bouton Arrière-plan permet de modifier le fond de la présentation (ex. couleur, image).
![]() Le bouton Annuler permet de revenir en arrière en supprimant la dernière modification.
Le bouton Annuler permet de revenir en arrière en supprimant la dernière modification.
![]() Le bouton Restaurer permet de réactiver la dernière modification annulée.
Le bouton Restaurer permet de réactiver la dernière modification annulée.
![]() Le bouton Couper permet de retirer l’élément sélectionné.
Le bouton Couper permet de retirer l’élément sélectionné.
![]() Le bouton Copier permet de dupliquer l’élément sélectionné.
Le bouton Copier permet de dupliquer l’élément sélectionné.
![]() Le bouton Coller permet d’appliquer un élément copié ou coupé à la présentation.
Le bouton Coller permet d’appliquer un élément copié ou coupé à la présentation.
Bon à savoir
Lorsque vous personnalisez un livre ou un album photo, vous pouvez réorganiser l’ordre des pages de votre album. Vous pouvez ajouter et supprimer des pages ainsi que changer leur ordre d’apparition. Pour Réorganiser les pages, sélectionnez le bouton dans le coin inférieur droit de votre fenêtre.
Pour déplacer une « vue de pages », sélectionnez les deux pages du livre ouvert et glissez-les entre deux autres pages de votre album.
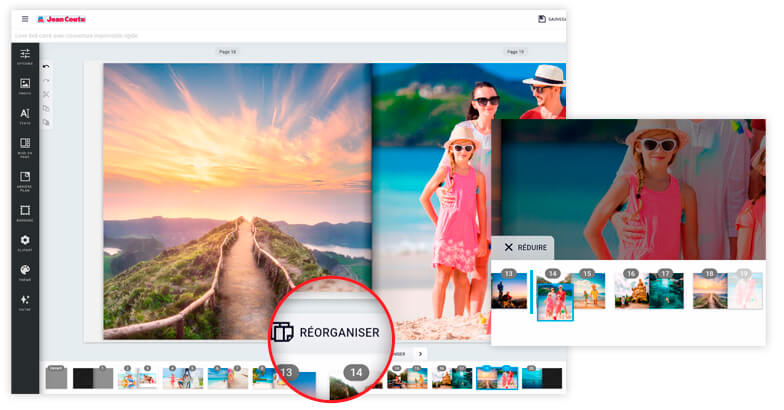
 Le bouton Ajouter permet d’insérer une vue de pages (deux pages).
Le bouton Ajouter permet d’insérer une vue de pages (deux pages).
 Le bouton Retirer permet de retirer une vue de pages (deux pages).
Le bouton Retirer permet de retirer une vue de pages (deux pages).
4. Commandez une impression en ligne de votre album photo personnalisé
Avez-vous révisé votre travail? Sélectionnez l’option Aperçu dans le coin supérieur droit de votre fenêtre pour avoir une vue d’ensemble des pages de votre calendrier. Le résultat vous convient? Cliquez ou appuyez sur Ajouter au panier pour passer une commande d’impression en ligne.
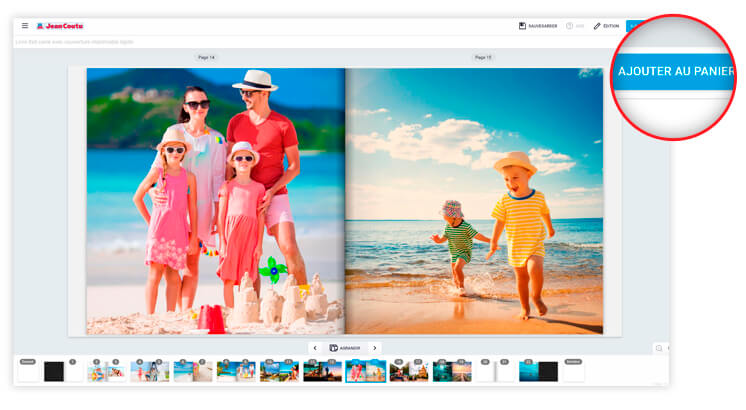
Questions fréquentes
Où faire imprimer un album photo ou un livre photo près de vous?
Utilisez notre outil de retouche d’images pour colliger vos meilleurs clichés dans un album photo. Connectez-vous à votre compte, puis suivez cette procédure étape par étape.
Avez-vous besoin d’un appareil photo numérique pour utiliser notre outil de retouche?
Non. Toutefois, vous devez avoir accès à vos photos sous forme numérique. Numérisez vos photographies ou demandez l’assistance d’un employé du centre de la photo Jean Coutu pour transférer vos images sur un CD-ROM (des frais s’appliquent).
Combien de temps faut-il pour recevoir votre album photo?
Le délai moyen de livraison est de sept jours ouvrables.
Quels formats d’image sont acceptés?
Nous acceptons les formats JPEG, BMP, PNG et TIFF. Pour obtenir d’excellents résultats, préférez le format JPEG. Nous vous recommandons de convertir les formats HEIC en JPEG à l’aide du convertisseur média gratuit iMyFone.
Est-ce que vous profiterez d’une bonne qualité d’impression?
Absolument! Même certains photographes nous confient l’impression de leur portfolio.






