It’s pretty easy, and you can do it from a computer or a mobile device! Pick a calendar and its desired attributes. Upload your pictures to our free image editing tool, and start creating your photo calendar. Unleash your creativity by adding theme photos (eg. a family calendar), seasonal pictures (eg. a landscape calendar), or close to whatever you can come up with (eg. vintage photos, homemade recipes, etc.). Then, take advantage of the Preview mode to review your work before ordering a printout. Collect your calendar in-store at your nearest Jean Coutu Pharmacy, or have it delivered by mail throughout Canada.
STEP BY STEP PROCESS
1. Pick a calendar template
First, decide on a type of calendar. Note that the classic calendar and its eco-friendly version will allow for further customization than any other type of calendar. Then, choose the attributes, if applicable, and a template to work from. Select Choose a template to see what’s available.
Can’t find a template that you like? No problem, templates are just a canvas to build your own calendar. To start from scratch, select Your own design.
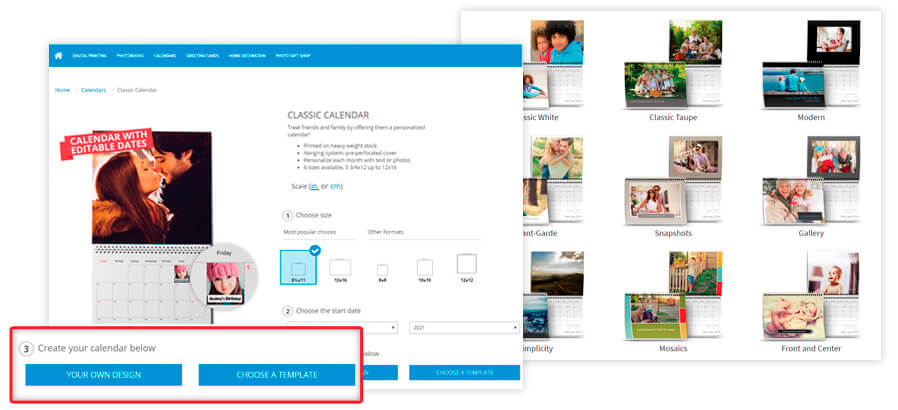
2. Upload your pictures online to our image editing tool before adding them to your calendar
Before you get started, here are a few tips.
- Group your pictures in a folder.
- To select several pictures at a time, hold the CTRL (PC) / CMD (Mac) key.
- To select all the pictures in a folder, hold the CTRL+A (PC) / CMD+A (Mac) keys.
Then, import your image files into our server, in our online editing tool. Files can come from a computer or mobile device, a social media account, or an old project stored on our servers. This digital studio experience is free, and available online, on a computer or mobile device – at your convenience.
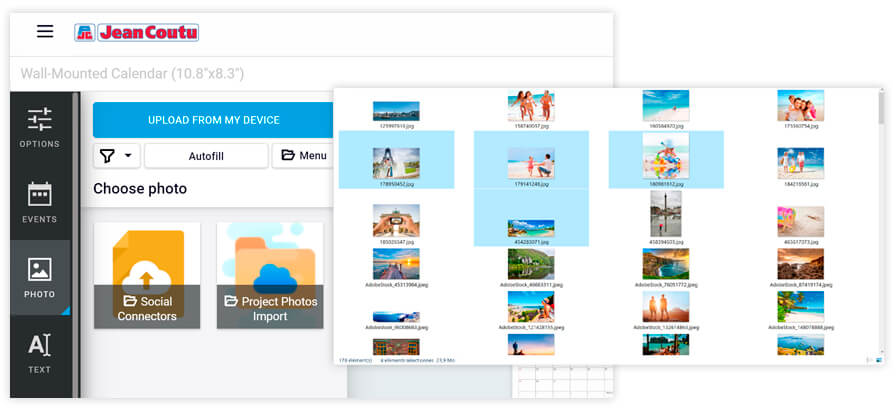
3. Customize your calendar by adding your pictures
To add a photo to your calendar, select the Image zone (a grey area in the layout). Then, select the Photo button in the toolbar on the left side of your window. Select the picture that you want to add to the calendar. You will also be able to edit the pictures, add text, modify the layout, and add custom events.
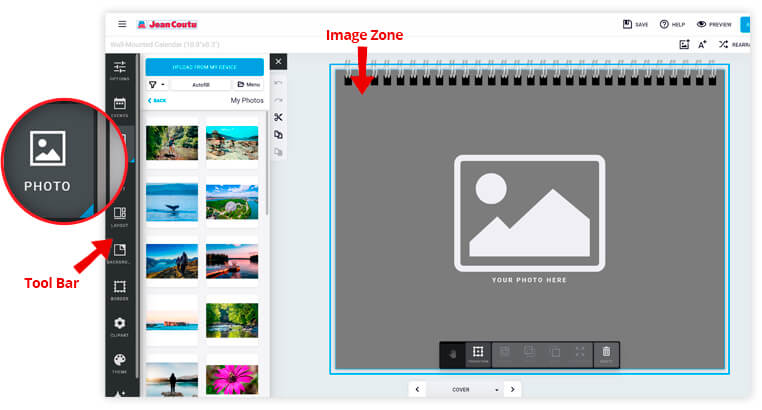
Image options – How to add and edit pictures
Select an image to display the editing options.
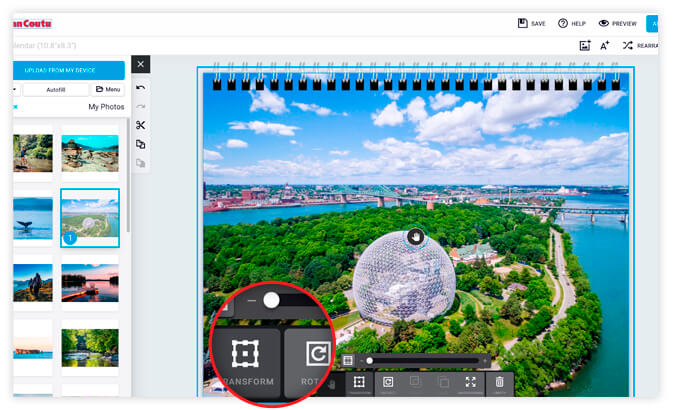
 The Pan/Zoom button selects, moves and resizes a picture.
The Pan/Zoom button selects, moves and resizes a picture.
 The Transform button selects, moves, turns and crops a picture.
The Transform button selects, moves, turns and crops a picture.
 The Rotate button turns a picture on itself.
The Rotate button turns a picture on itself.

 The Front/Back buttons bring a picture forward, to the front, push it backwards, or to the back.
The Front/Back buttons bring a picture forward, to the front, push it backwards, or to the back.
 The Empty button allows you to delete a selected picture.
The Empty button allows you to delete a selected picture.
Text options – How to add captions to your calendar
Select the text box to add a caption – description, comments, and more. You can modify the font by selecting the Text button on the left side of your window. Options will be displayed.
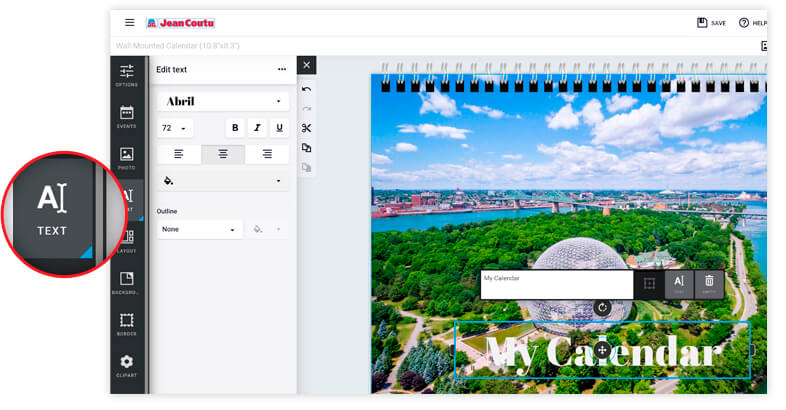
Other options -- Customize your calendar’s layout
The layout you picked isn’t set in stone. You can change it by using the options in the toolbar sitting on the left side of your window.
 The Filter button adds a black, white or sepia filter to a picture.
The Filter button adds a black, white or sepia filter to a picture.
 The Border button frames a picture.
The Border button frames a picture.
 The Layout button edits the presentation.
The Layout button edits the presentation.
 The Theme button switches layouts.
The Theme button switches layouts.
 The ClipArt button inserts a ClipArt file.
The ClipArt button inserts a ClipArt file.
 The Background button modifies the back of the presentation (eg. colour, image).
The Background button modifies the back of the presentation (eg. colour, image).
![]() The Undo button goes back in time by cancelling the last action.
The Undo button goes back in time by cancelling the last action.
![]() The Redo button enables reinstates the last cancelled action.
The Redo button enables reinstates the last cancelled action.
![]() The Cut button deletes a selected element.
The Cut button deletes a selected element.
![]() The Copy button makes a copy of a selected element.
The Copy button makes a copy of a selected element.
![]() The Paste button pastes a selected element that you have copied and/or cut out.
The Paste button pastes a selected element that you have copied and/or cut out.
Good to know
When customizing a classic calendar, you can add pictures and/or short captions in the date boxes. Go ahead, and personalize date boxes for Mother’s Day, Christmas, your brother’s birthday, your wedding anniversary date, or your kid’s back-to-school/end-of-classes.
To add an event, select the Event button in the top left corner of your window. Pick an event from our list or add a custom event by selecting Add new event and indicating the month.
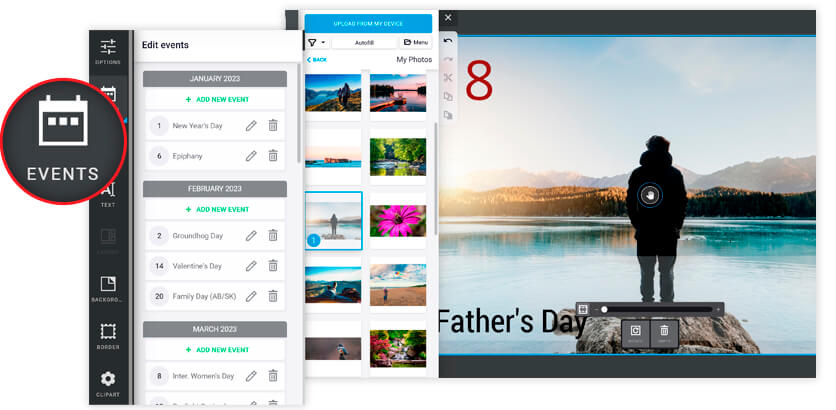
![]() The Pen button customizes a date box.
The Pen button customizes a date box.
![]() The Trash button deletes an event.
The Trash button deletes an event.
4. Order a printout of your custom photo calendar
Before ordering a print, review your work by selecting the Preview button. Browse through the pages of your calendar to make sure all the details are correct. Go back to the customizing step to make any changes. When you are satisfied, select Add to cart to order your customized item.
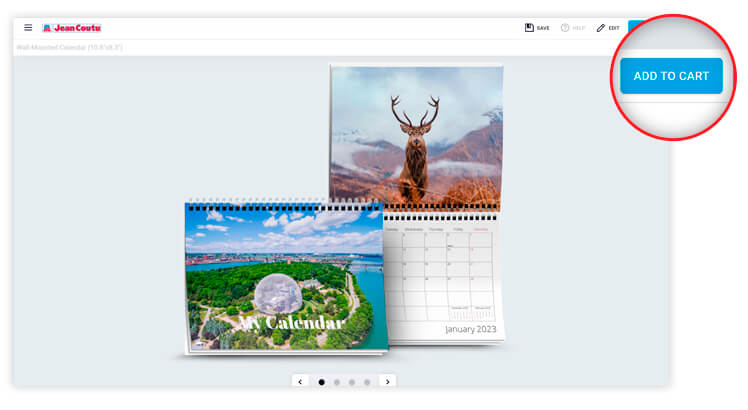
SUMMARY
Do your pictures have to match the calendar’s format?
No, photos and their media support don’t need to match. If you’d like them to, here are our calendar template sizes: 11 x 8.5 in., 8.5 x 11 in., 12 x 16 in., 5.75 x 12 in., 8 x 8 in., 10 x 10 in., and 12 x 12 in.
Do you need a digital photo camera in order to use our editing tool?
No. However, you must have access to your photo from a digital device. Scan them or ask a Jean Coutu Photo Centre clerk to transfer your pictures onto a CD-ROM (extra fees apply).
Which image formats are accepted?
We allow JPEGs, BMPs, PNGs, and TIFFs. For best results, we recommend using a JPEG format. We also recommend converting HEICs into JPEGs with the media converter iMyFone.
When will you receive your calendar if it is being delivered by mail?
We deliver across Canada, generally within seven business days.











